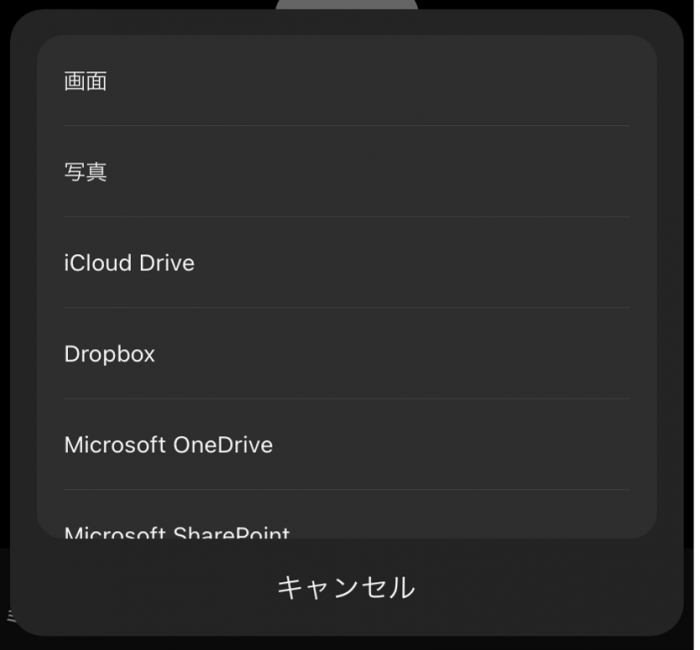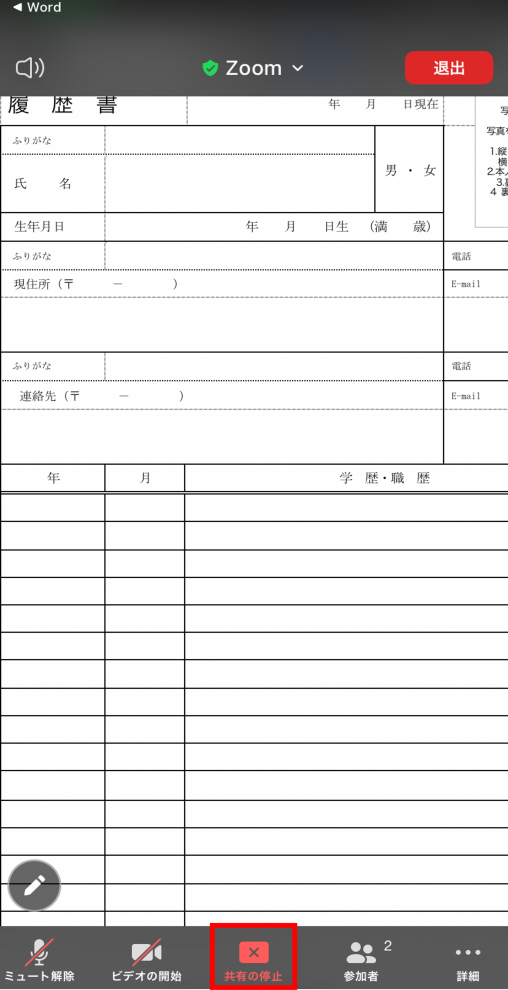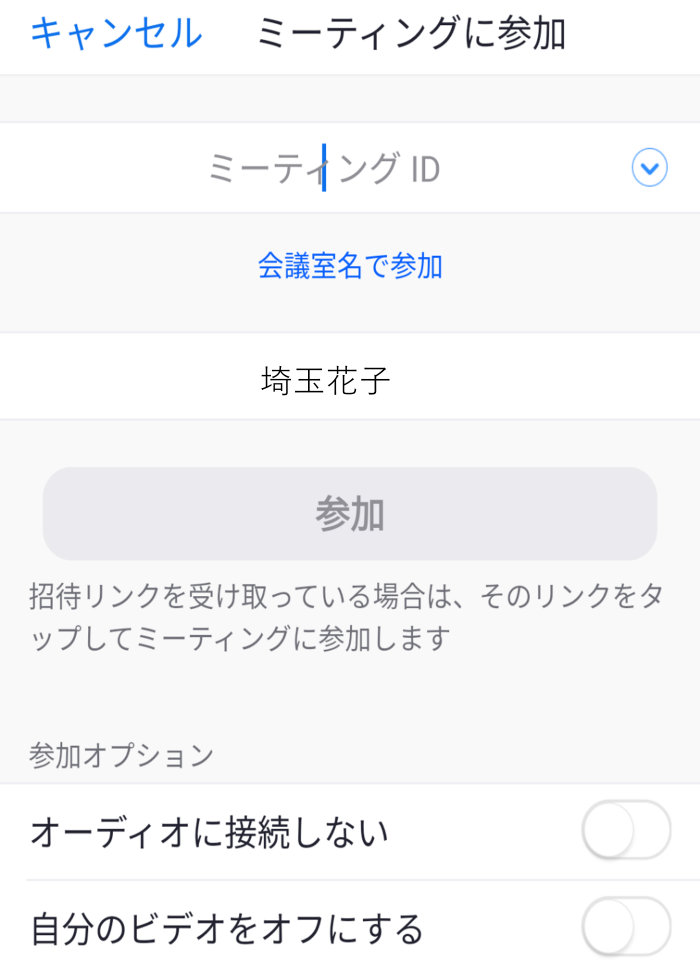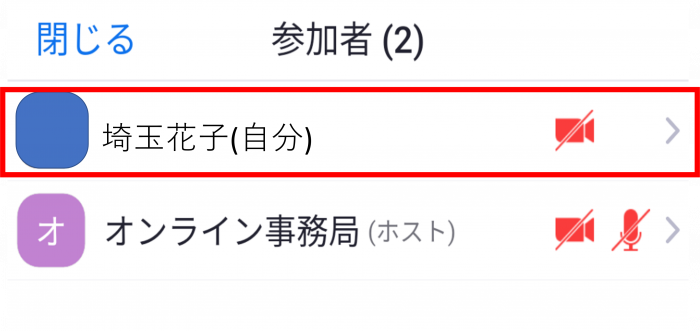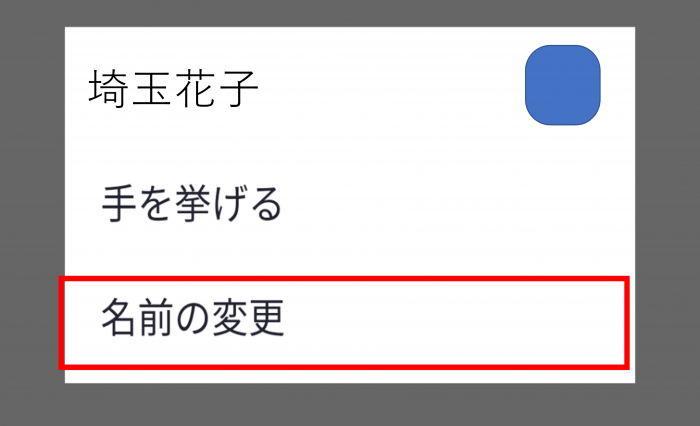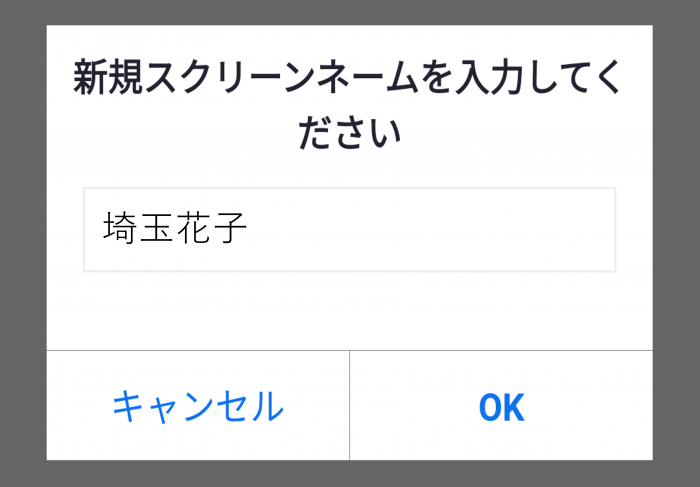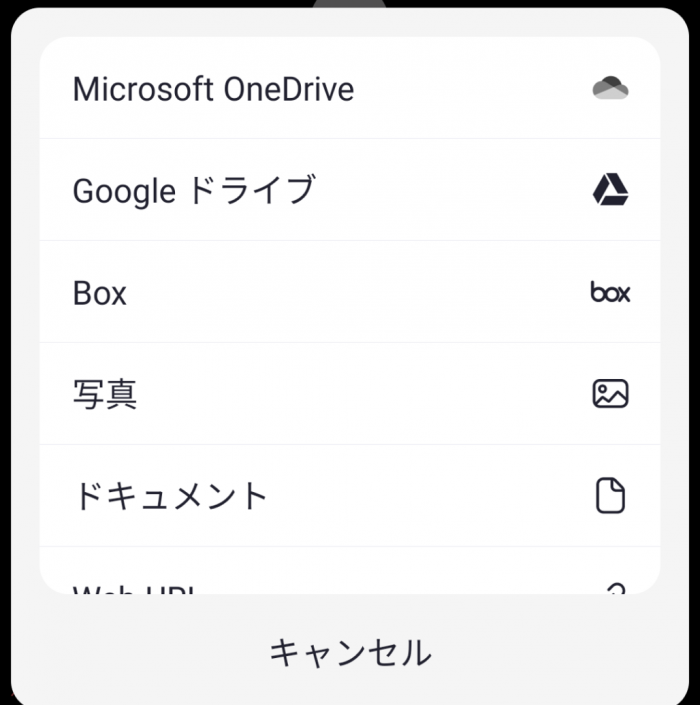はじめてのオンライン就職相談
はじめに
ここでは、Zoom初心者の方に向けて、オンライン就職相談でのZoom操作方法を次の4項目で解説します。ご利用の機種に応じて参照ください。Zoomアプリの更新状況によって動作が異なる場合もありますので、最新情報はZoom公式サポートでご確認ください。
1.当日の準備(パソコン)
2.当日の準備(iPhone・iPad)
3.当日の準備(Android)
4.音が出ない場合(パソコン・iPhone・Android)
1.当日の準備(パソコン)
◆アプリを使って参加する(パソコン)
![]() ① アプリを立ち上げる
① アプリを立ち上げる
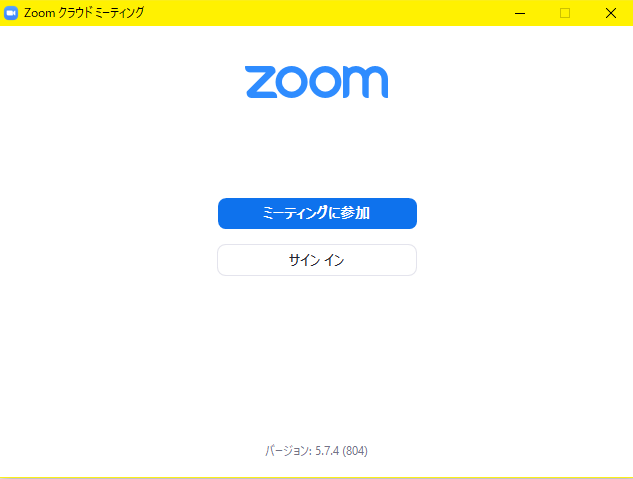 ② 画面が表示されたら<ミーティングに参加>を選ぶ
② 画面が表示されたら<ミーティングに参加>を選ぶ
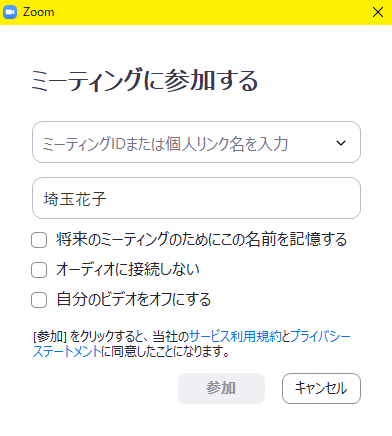 ③ 事前に案内された「ミーティングID」と「名前」を入力して<参加>を押す
③ 事前に案内された「ミーティングID」と「名前」を入力して<参加>を押す
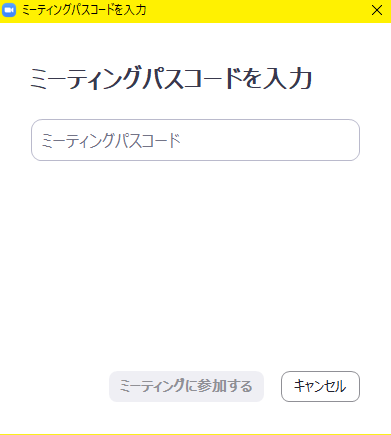 ④ ミーティングパスコードとして「利用者番号」の数字部分を入力して<ミーティングに参加する>を押す
④ ミーティングパスコードとして「利用者番号」の数字部分を入力して<ミーティングに参加する>を押す
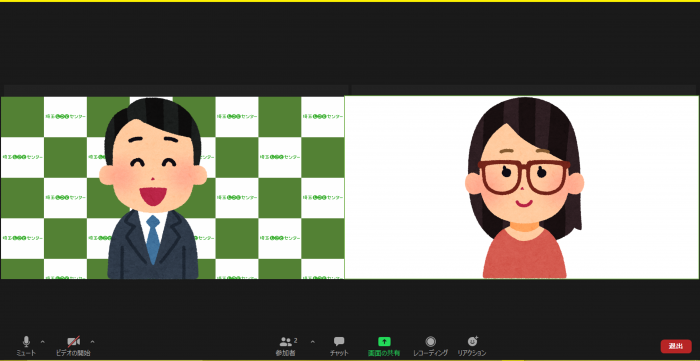 ⑤ コンサルタントが許可をするとミーティング画面になる。「カメラオン」「マイクオン」(カメラ・マイクのアイコンに斜線が入っていない状態)にして相談スタート!
⑤ コンサルタントが許可をするとミーティング画面になる。「カメラオン」「マイクオン」(カメラ・マイクのアイコンに斜線が入っていない状態)にして相談スタート!
◆ホームページから参加する(パソコン)
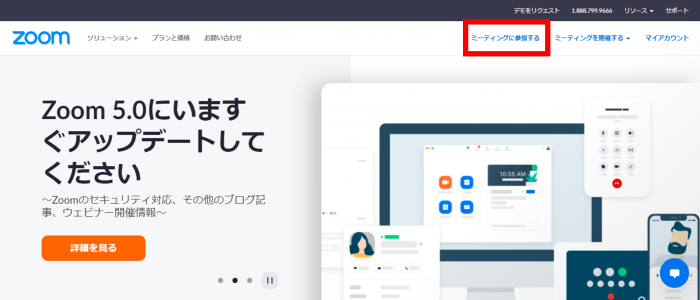 ① ホームページから<ミーティングに参加する>を押下する
① ホームページから<ミーティングに参加する>を押下する
② 事前に案内された「ミーティングID」と「名前」を入力して<参加>を押す
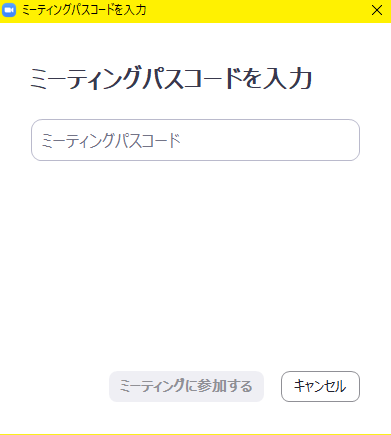 ③ ミーティングパスコードとして「利用者番号」の数字部分を入力して<ミーティングに参加する>を押す
③ ミーティングパスコードとして「利用者番号」の数字部分を入力して<ミーティングに参加する>を押す
④ コンサルタントが許可をするとミーティング画面になる。「カメラオン」「マイクオン」(カメラ・マイクのアイコンに斜線が入っていない状態)にして相談スタート!
◆名前変更の方法(パソコン)
② 次の画面で自分の名前にカーソルを宛てると表示される「詳細」をクリック。次に表示される「名前の変更」をクリックする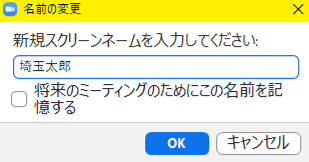
③ 名前を入力して<OK>をクリックする
◆画面共有の方法(パソコン)
履歴書の添削や、職務経歴書の添削希望の場合にご利用ください。(データの送付は行えません)
① <共有>をクリックする
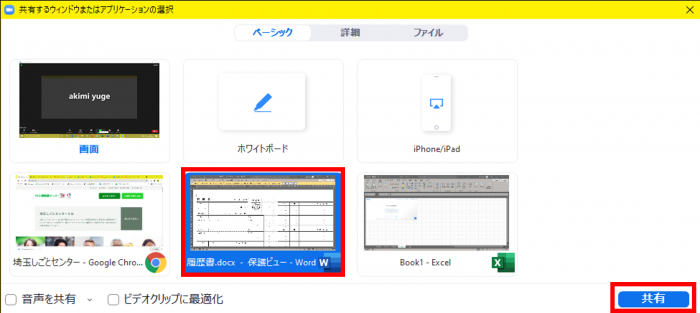 ② 表示された画面で共有したいものを選んで<共有>をクリックする
② 表示された画面で共有したいものを選んで<共有>をクリックする
※共有したいデータは事前に開いておく必要がある
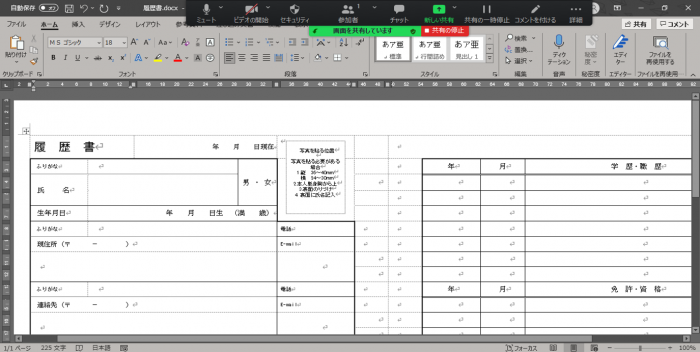 ③ 画面表示が始まると上部に操作バーが表示される
③ 画面表示が始まると上部に操作バーが表示される
 ④ 画面共有を止めたい場合は画面上部の<共有の停止>を押す
④ 画面共有を止めたい場合は画面上部の<共有の停止>を押す
2.当日の準備(iPhone・iPad)
表示される画面には、バージョンや端末の設定ごとに異なる場合があります。
![]() ① アプリを立ち上げる
① アプリを立ち上げる
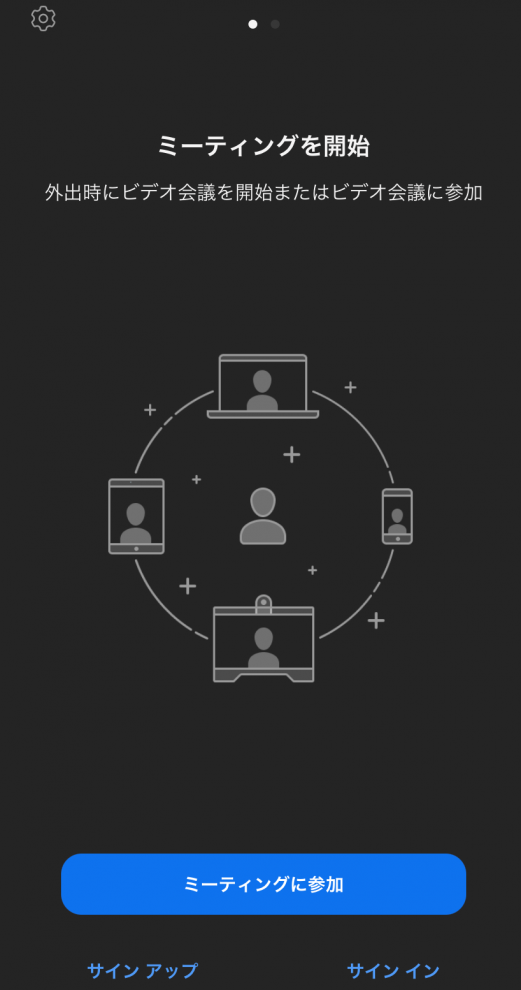 ② 画面が表示されたら<ミーティングに参加>を選ぶ
② 画面が表示されたら<ミーティングに参加>を選ぶ
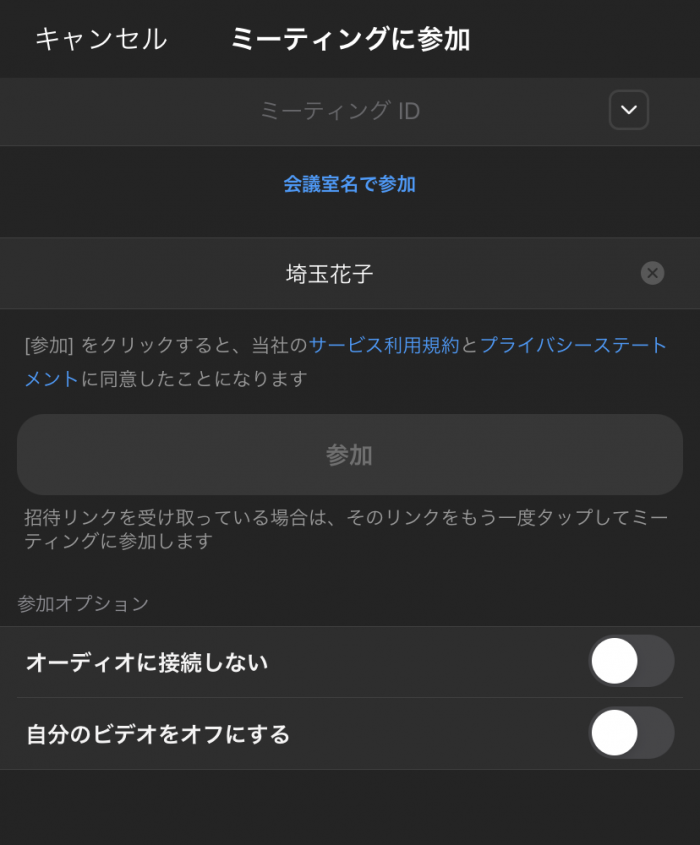 ③ 事前に案内された「ミーティングID」と「名前」を入力して参加を押す
③ 事前に案内された「ミーティングID」と「名前」を入力して参加を押す
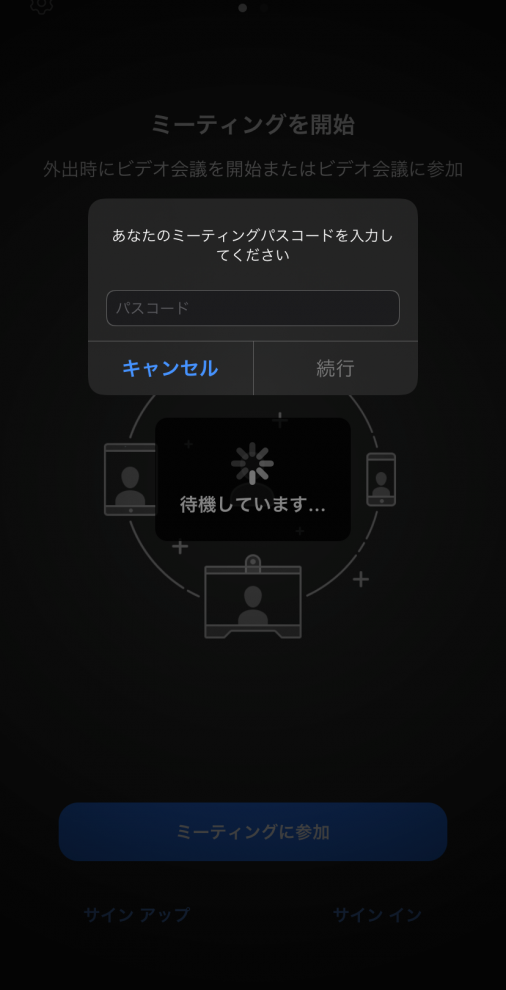 ④ ミーティングパスコードとして「利用者番号」の数字部分を入力して<続行>を押す
④ ミーティングパスコードとして「利用者番号」の数字部分を入力して<続行>を押す
 ⑤ コンサルタントが許可をするとミーティング画面になる。「カメラオン」「マイクオン」(カメラ・マイクのアイコンに斜線が入っていない状態)にして相談スタート!
⑤ コンサルタントが許可をするとミーティング画面になる。「カメラオン」「マイクオン」(カメラ・マイクのアイコンに斜線が入っていない状態)にして相談スタート!
◆名前変更の方法(iPhone・iPad)
 ① 画面下部の<参加者>をタップする
① 画面下部の<参加者>をタップする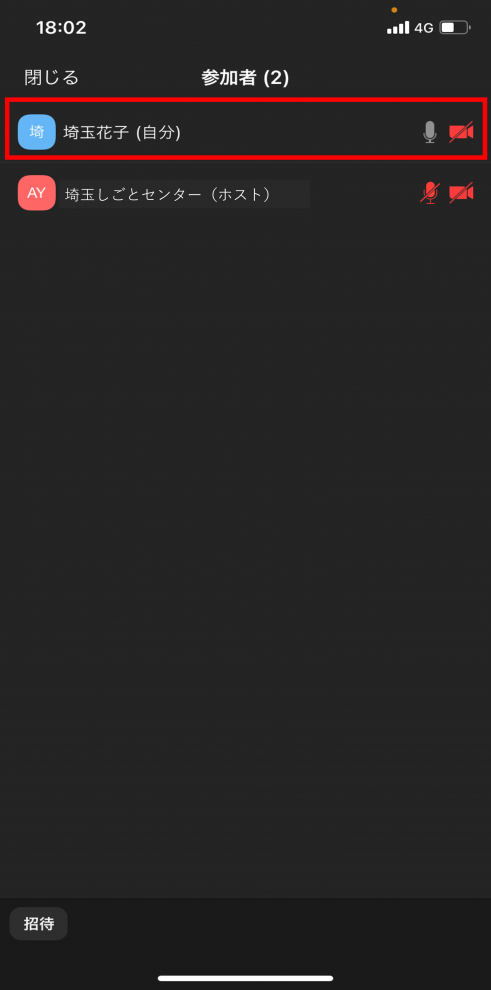
② 自分の名前をタップする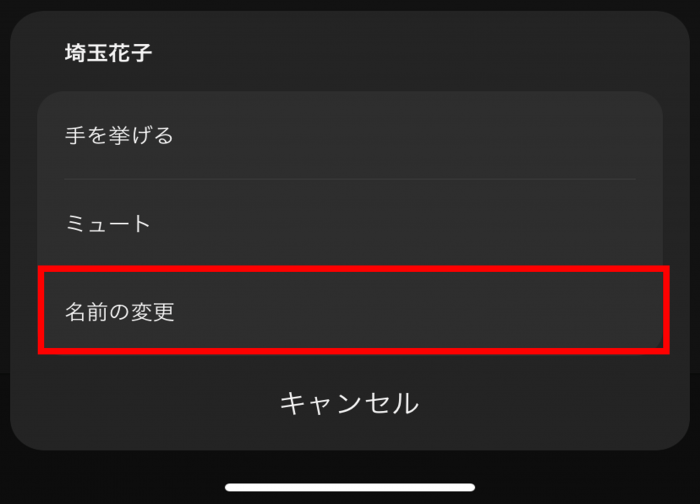
③「名前の変更」をタップする
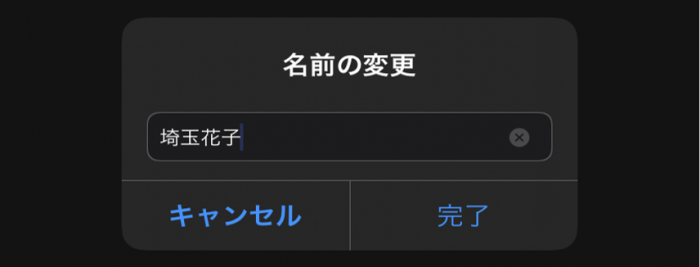 ④ 名前を入力して<完了>をタップする
④ 名前を入力して<完了>をタップする
◆画面共有の方法(iPhone・iPad)
履歴書の添削や、職務経歴書の添削希望の場合にご利用ください。(データの送付は行えません)
③ 画面共有が開始される (共有中は相手の顔は映らない)
④ 画面共有を中止する場合は<共有の中止>を選択する
3.当日の準備(Android)
表示される画面には、バージョンや端末の設定ごとに異なる場合があります。
② 事前に案内された「ミーティングID」と「名前」を入力し<参加>を押す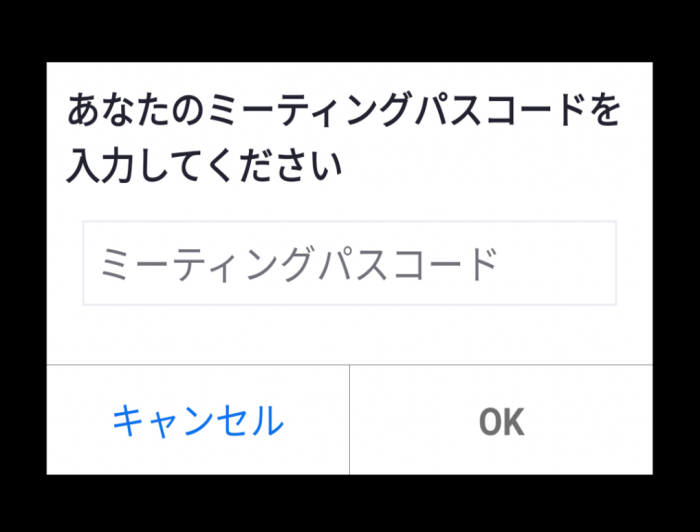
③ ミーティングパスコードとして「利用者番号」の数字部分を入力して<続行>を押す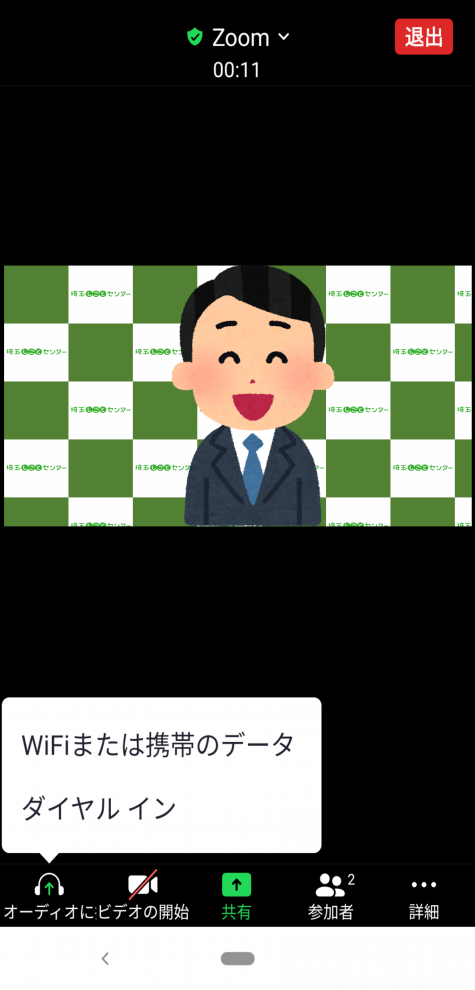
④ コンサルタントが許可をするとミーティング画面になる。「カメラオン」「マイクオン」(カメラ・マイクのアイコンに斜線が入っていない状態)にして相談スタート!
◆名前変更の方法(Android)
④ 名前を入力して<OK>をタップする
◆画面共有の方法(Android)
履歴書の添削や、職務経歴書の添削希望の場合にご利用ください。(データの送付は行えません)
② 共有する画面を選択する
③ 画面共有が開始される (共有中は相手の顔は映らない)
④ 画面共有を中止する場合は<共有の中止>を選択する
4.音が出ない場合(パソコン・iPhone・Android)
音が出ない場合(パソコン)
② マイクが接続されている場合はZoom画面の左下にある<オーディオに接続>を選択する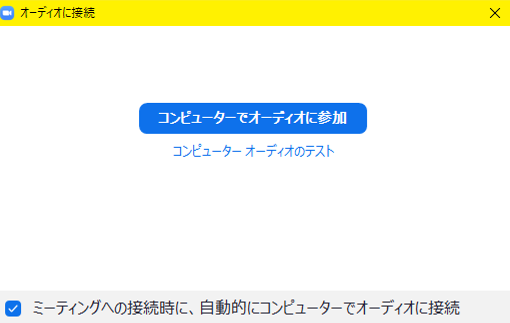
④ アイコンが切り替わったのを確認する
◆音が出ない場合(iPhone・Android)
② マイクが接続されている場合はZoom画面の左下にある<オーディオに接続>を選択する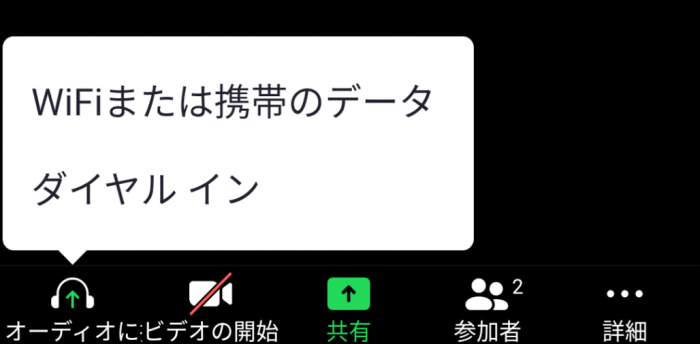
④ アイコンが切り替わったのを確認する



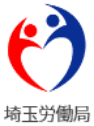




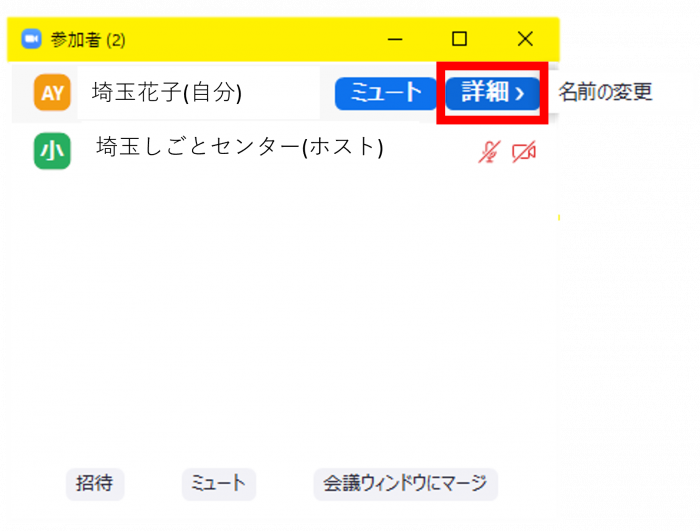
 ① 画面の<共有>をクリックする
① 画面の<共有>をクリックする